Windows 10 Kullanıcı Adı Nasıl Değiştirilir
Windows 10 kullanıcıları adlarının giriş ekranında görüneceğini biliyor. Birçok insan için bu, özellikle bilgisayarlarını halka açık yerlerde kullandıkları zaman bir gizlilik sorunudur. Maalesef Windows, gerçek adlarınızı Microsoft hesaplarında tutarken kullanıcı adlarını veya takma adlarını belirlemenize izin vermez, bu nedenle bir alternatif gerekir.
Kullanılan yöntem, bilgisayarda oturum açmak için bir Windows hesabı mı yoksa yerel bir hesap mı kullandığınıza bağlıdır.
Windows 10 Kullanıcı Adı Nasıl Değiştirilir
Yöntem1: Denetim Masası'nı kullanıyorsunuz
Alternatif olarak, bir Microsoft hesabına bağlı olmayan yerel bir hesap kullanıyorsanız, hesap adınızı değiştirmek için Denetim Masası'nı kullanmanız gerekir.
Kullanıcı Hesapları ile kullanıcı adını değiştirme
Kullanıcı adınızı kullanarak hesap adınızı güncellemek istiyorsanız, aşağıdaki adımları kullanın:
- Denetim Masası'nı açın .
- Sen tıklayın Değiştir hesap türü seçeneği.
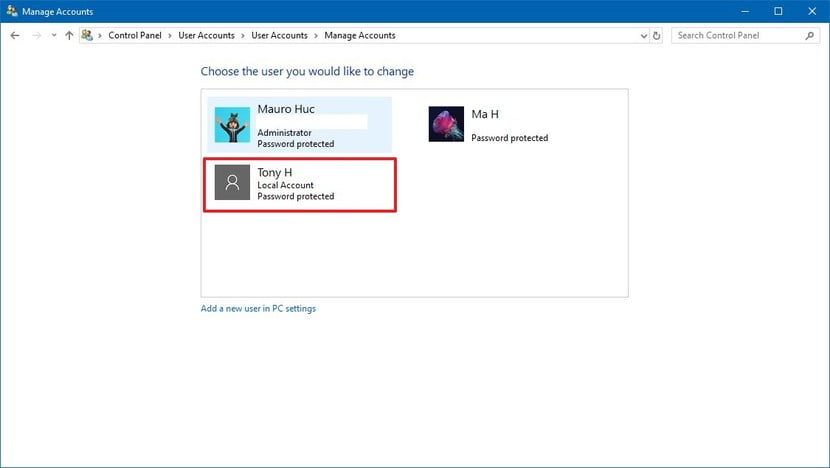 4. Sen tıklayın değiştirin hesabı adı seçeneği.
4. Sen tıklayın değiştirin hesabı adı seçeneği.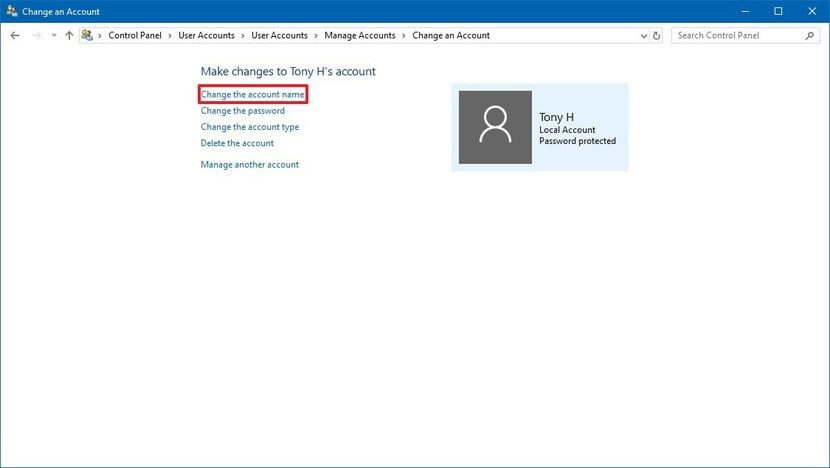 5.Oturum açma ekranında görünmesini istediğiniz şekilde hesap adını güncellersiniz.
5.Oturum açma ekranında görünmesini istediğiniz şekilde hesap adını güncellersiniz.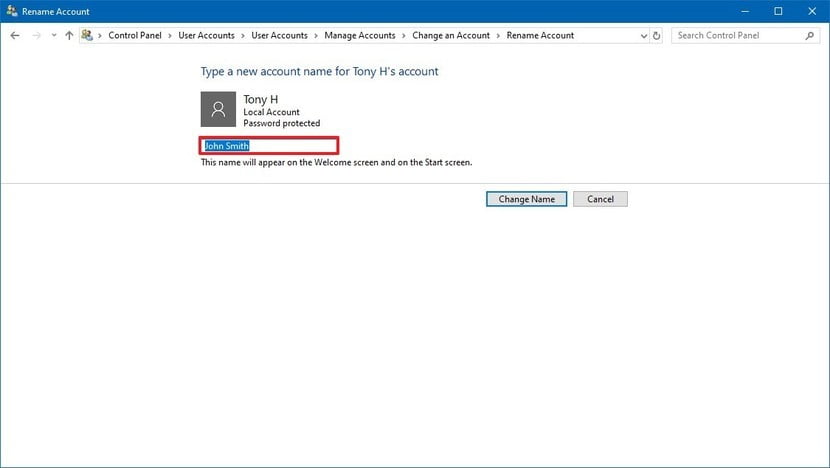
6.Sen tıklayın Adı Değiştir düğmesine.
Adımları tamamladıktan sonra, oturumunuzu kapatın ve Oturum Aç ekranı şimdi yeni adı göstermelidir.
Yöntem 2: netplwiz ile kullanıcı adınızı değiştirdiniz
Ayrıca, Denetim Masası'nda bulunan diğer kullanıcı hesabı ayarlarını (netplwiz) da kullanabilirsiniz.
Bir hesabın adını güncellemek istiyorsanız, şu adımları kullanırsınız:
- Başlat'ı açın .
- Netplwiz için arama yapın ve aracı açmak için üstteki sonucu tıklayın.
- Adını güncellemek için hesabı seçtiniz.
- Sen tıklayın Özellikler düğmesine.

- (İsteğe bağlı) Hesap takma adını değiştirmek için “Kullanıcı adı” alanını güncellersiniz.
- Giriş ekranında farklı bir ad göstermek için “Tam Ad” alanını güncellersiniz.

- Hızlı ipucu: Gerçek adınız yerine bir takma ad görüntülemek istiyorsanız, “Tam Ad” alanını boş bırakabilirsiniz.
- Sen tıklayın Uygula butonuna.
- Sen tıklayın Tamam butonuna.
- Sen tıklayın Tamam düğmesine tekrar.
Windows 10 Kullanıcı Adı Nasıl Değiştirilir
 Reviewed by CyberProtectTR
on
Aralık 18, 2019
Rating:
Reviewed by CyberProtectTR
on
Aralık 18, 2019
Rating:
 Reviewed by CyberProtectTR
on
Aralık 18, 2019
Rating:
Reviewed by CyberProtectTR
on
Aralık 18, 2019
Rating:
















Post a Comment